how to use Gmail step by step
The email program Gmail has several sophisticated features, such as contacts, labels, and chat. The capacity to send and receive attachments, etc. You will need a steady Internet connection and a supported web browser with cookies. And javascript enabled because Gmail is a Web-enabled email client.
Using Gmail has several advantages, including:
Access to your email from mobile devices, business pcs, and home computers Simple, intuitive UI Find messages that match specific criteria
This article serves as an introduction to Gmail in general and will go over its most used features. Consult Google’s Gmail Help Center for further information in-depth. It offers the clearest, most understandable explanation of all the functions of Gmail.
GOOGLE@UH GMAIL LOGIN AND LOGOUT: HOW DO I DO THAT?
Go to http://gmail.hawaii.edu in your web browser to access Gmail. Your UH username and password must be enter when requested. (Go to www.hawaii.edu/username to apply for a UH Username.)
If the UH Username and Password were correctly provided, the initial Google@UH Gmail screen should now appear.
Click on the image you’ve chosen in the top right corner of the screen and choose to Sign out to finish your email session.
how to use Gmail effectively?
An overview of the messages in your Inbox will be shown when you first log in. New mail is originally save in a folder (a group of email messages) call your Inbox. Your Inbox is empty if there are no messages display. Read messages will be greyed out, while new messages will be bold.
Inbox of Gmail
Read a message – Click on the Sender or Subject of a message in your Inbox to read it. It will show the email message.
The Gmail toolbar will show once the message has been opened.
Inbox toolbar
To learn what the icons do, move your mouse over them. Left to right, the tool bar’s icons are:
Back to Inbox takes you back to the messages list in your inbox.
Archive – to save the message for later
Report Spam – to inform Google that the communication is spam.
To erase the message, press “Delete.”
Mark as Unread: By selecting this option, the message will be seen as unread rather than greyed out.
Depending on whether you have alerts enabled. The Snooze function, which users can set themselves, will notify you of the message. At a later time if you have UH Gmail on your desktop or mobile device.
Include [Google] Tasks: If you don’t utilize Google Tasks, you might overlook this feature that is built into UH Gmail. Please visit this website for additional details about Google Tasks:>https://support.google.com/a/users/answer/9308887?Hl=en
Move to: From the drop-down menu, choose the folder to which you want to move the message. Applying labels to messages allows you to categorize them and make it easier to organize your email.
Add more for more choices
Write button
Click the Compose button in the left pane to send a new message. You see a window where you may type your message. In the text field marked “To,” input the recipient’s email address (You may enter multiple recipients). To add recipients for a carbon copy or blind carbon copy, click Cc or Bcc. (Note: Carbon Copy (CC) stands for “send a copy to this person as well.”
“Don’t let other people know that I’m sending a copy to this individual,” is what the acronym BCC stands for. Your message’s text and topic should be typ in. Click the Send button when you’re ready to send your message. When your message is sent, the message window will automatically close.
Stop sending the message you’ve already written and erase your draught. Click the Discard Draft icon, located in the lower right corner of the New Message box. You’ll see a new window emerge below where you can type your response. The email address of the sender of the initial message is automatically enter in the To field. By selecting Cc or Bcc, you can add more recipients.
Re: the original subject is also typ into the Subject field. By selecting Edit Subject, you may change the subject. Your message’s text should be typed in. Click Send to send the response. And When you send a message, the window automatically closes.
If you receive a message that was sent to several recipients. You can choose to reply to only the sender (by using Reply) or to all of the recipients (by using the Reply to All option). The steps for using Reply to All are very similar to those for using Reply.
Clicking the email’s More (3-dot) icon
Answers all
Send one of your messages to another person by selecting Forward from the drop-down menu after clicking More. You may see the message you are forwarding in a new window below. Type the recipient’s email addresses here (s). “Fwd: original subject” is type in as the subject line. The body of the message contains the original message. After adding the message’s text, select Send to send the message.
By selecting Filter messages like this, you can filter emails. Gmail will move on with actions that will create a filter and will be use as the filter’s input.
Print: Click More and choose Print from the drop-down menu to print a message.
Delete: To delete a message, either click the Delete button in the toolbar or choose to Delete this message from the pull-down menu. The mail is now added to your trash. After 30 days, trash messages will be automatically erase.
You can choose the Trash folder in the left toolbar and quickly remove the message by navigating there. To completely erase the messages, select Empty Trash Now. For instructions on how to permanently erase messages from the Trash, see the Labels section below.
If you do not want to continue receiving emails from By selecting Block next to a sender. Gmail will place any ensuing emails from that person in the Spam folder by default. With Report spam and Report phishing, users of Gmail can also report emails that are spam or phishing. Visit https://www.hawaii.edu/askus/687 to learn more about spam and phishing.
Application of g mail:
Show original – select Show original from the More menu to view the message headers. Which include the sender’s name, the time and date the email was sent, a list of recipients, and the subject. This is equivalent to seeing complete email headers, which open in a separate window. If you want to report phishing emails to ITS, you must include the entire email header.
Clicking on “Translate Message” in Gmail causes it to The email’s body language will be change to the one you specify.
Download – By selecting Download message, you can download the email. With this, the email will be download in email format.
Mark Unread – Selecting this option will mark emails starting with the one you choose as unread.
USE OF Gmail step-by-step tutorial 2022 pdf
Gmail employs labels rather than folders for organization. Using labels instead of folders has several advantages.
There can be multiple labels on a message.
You can look up messages using their labels.
Lower the number of messages that are duplicates
Here are a few simple chores you can complete with labels.
Create a label – To create a label, select Manage labels from the Labels drop-down menu. Choose to Create new, enter the label’s name, and then choose to Create.
how to use Gmail step by step?
To see the Create new option when viewing a single email message or several messages, click the Labels drop-down menu. Once a new label has been creating, it can be chose by clicking on it. On the drop-down menu for Labels. A label from the drop-down option will be apply to all select messages.
A label can be deleted or edited by choosing Manage labels from the Labels drop-down menu. You can display, conceal, or remove any currently applied label from the labels panel. You will have the opportunity to rename a label if you choose one that already exists by name.
Lab Advantage Gmail:
Any communications that were classified under a label will now get a new name when it is changing. A message that contains the labels “Inbox” and “Google” would keep the “Inbox” label after the “Google” label was delete. Deleting a label will not destroy any messages that were categorize under the delete label.
Gmail step-by-step – One advantage of labels over folders is the ability to search messages by label. Multiple labels are possible for messages which improves search results. Enter “label:” in the search box after the search criteria to find a message by the label. Your labels should be listed; you may either choose the right label from the list or keep typing. To search for the desired label, select Search Mail.
Gmail’s attachment functionality
By including them as attachments to emails, you can distribute files to other people. The term “attachments” refers to these files. An attachment can be any type of computer file, including text documents, spreadsheets, databases, audio files, and videos. Please be aware, nevertheless, that emails with specific extensions are deleted owing to security hazards, such as viruses or other destructive software. Please visit
http://mail.google.com/support/bin/answer.py?Hl=en&answer=6590 for additional details.
Even while the recipient might be able to get an attachment, the file won’t be useful if they don’t also have the right tool to open it. For instance, if you will use Gmail step by step email a Word Perfect user an MS Word file, they might not be able to open the file. Similar issues might arise when transferring files between pcs and Macs.
Read also :

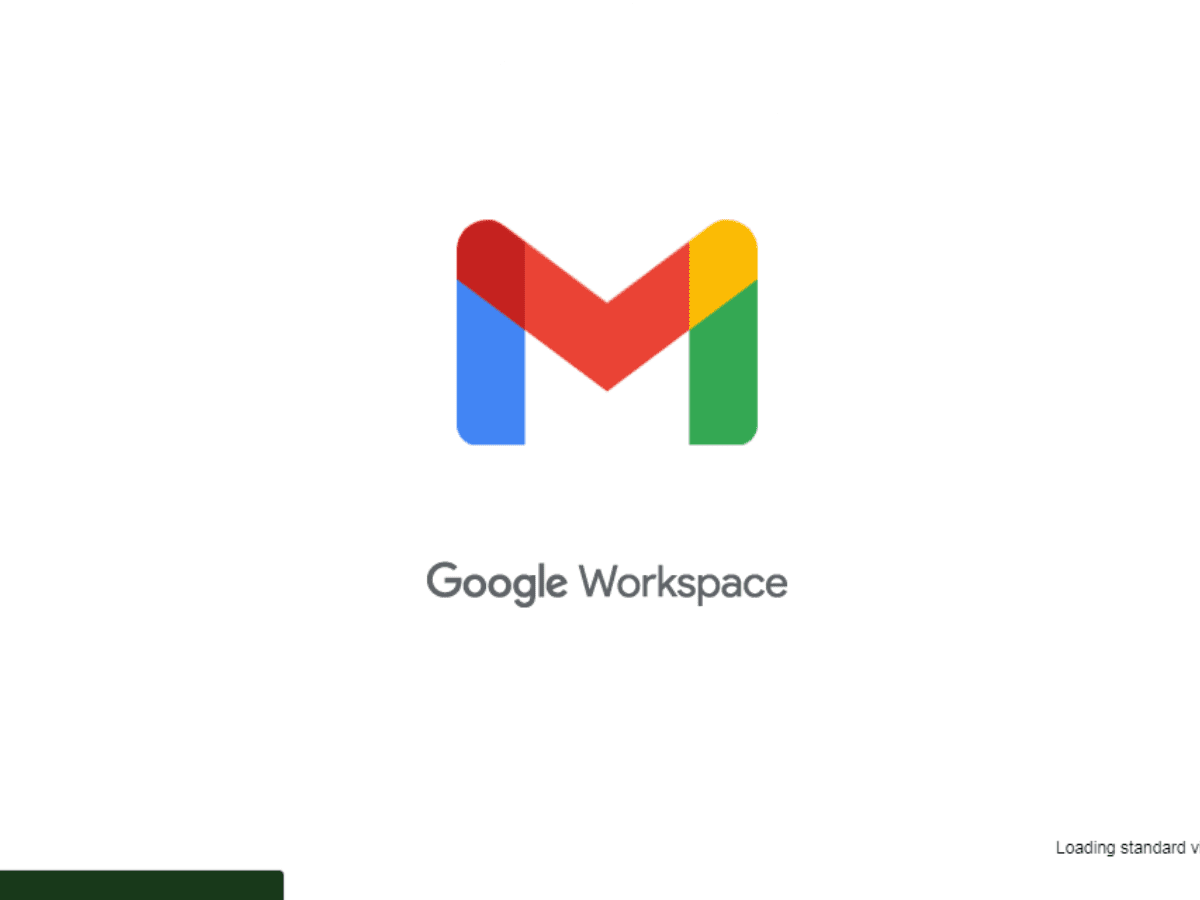
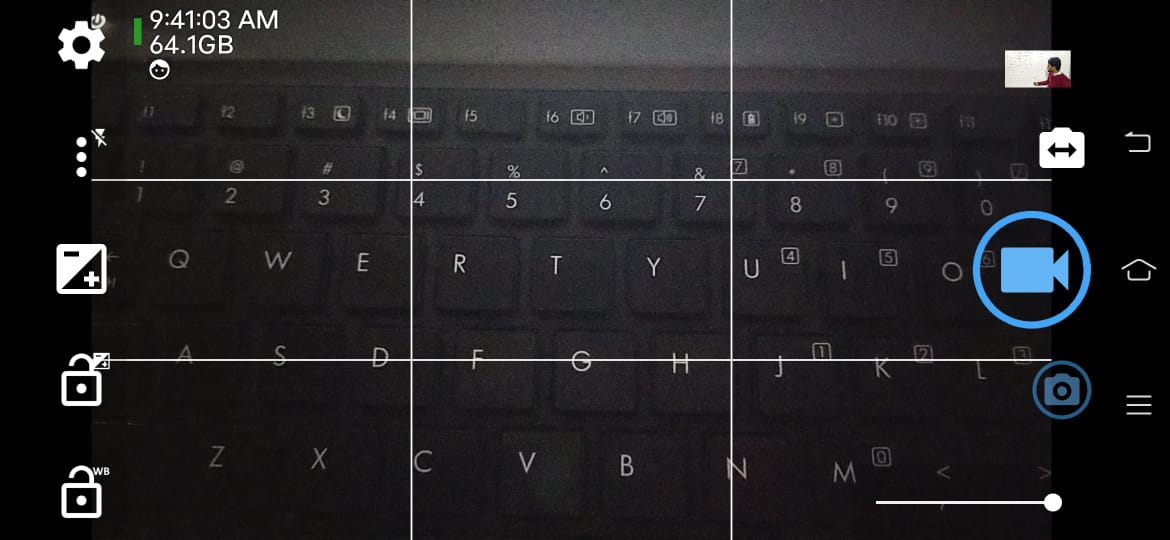
One thought on “How to use gmail step by step?”